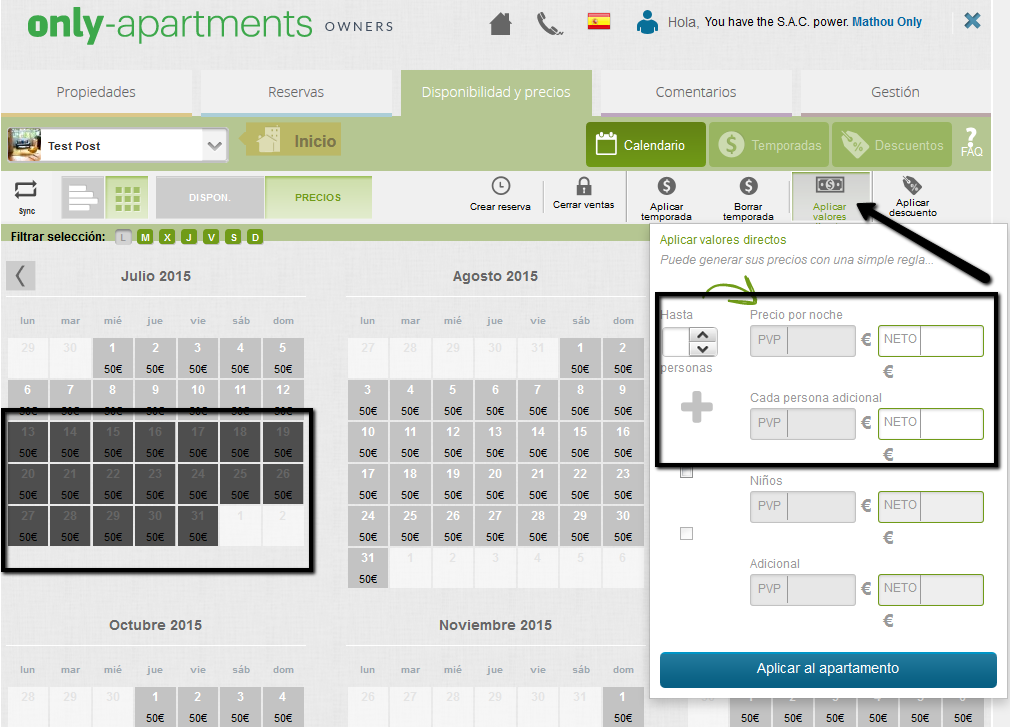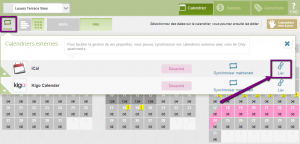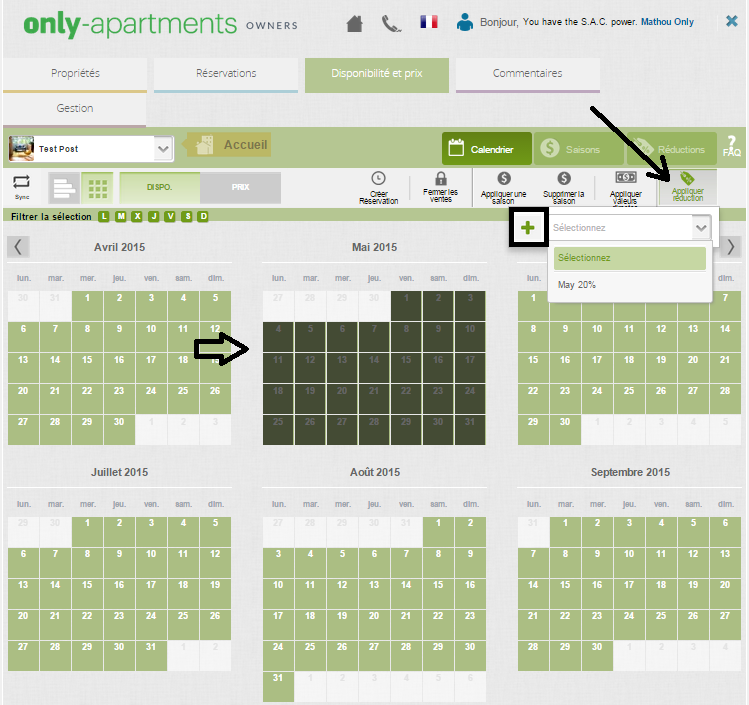Dans cette partie, nous vous expliquerons comment fonctionne l’écran « Disponibilité et prix » de l’extranet, et comment vous devez remplir chacune des sections. Rappelez-vous que en cas de doutes, vous pouvez nous écrire à property@Only-apartments.com.
Comment fonctionne l’onglet « Calendrier » ?
Sur cette page vous disposez d’une vision complète de votre calendrier. Vous pouvez choisir entre deux modes d’affichages grâce aux boutons suivants :
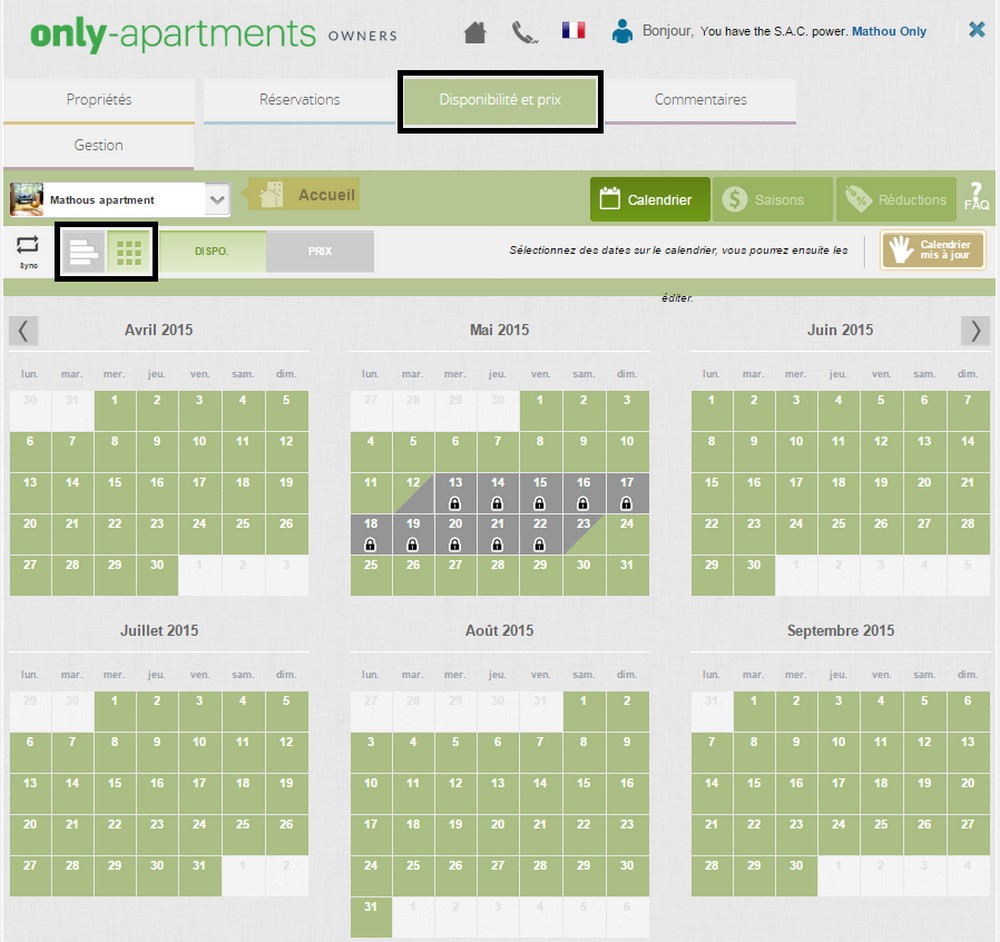
Si vous cliquez sur le premier, les mois seront affichés horizontalement, et vous pourrez choisir si vous souhaitez voir le calendrier global (avec disponibilité et prix), si vous préférez voir uniquement les prix ou uniquement la disponibilité.

Si vous choisissez la deuxième option, les mois seront affichés en carrés et vous pourrez choisir de voir la disponibilité ou les prix grâce au bouton:

- Quand vous sélectionnez des dates sur le calendrier, vous pourrez :Créer une réservation sur ces dates (en cliquant sur « Créer réservation »), si elle provient d’un autre site. Les réservations provenant de Only-apartments apparaissent directement sur votre calendrier sans action nécessaire de votre part..
- Bloquer ces dates (Cliquez sur « Fermer la vente »)
- Appliquer une saison sur ces dates (cliquez sur « Appliquer saison »). Vous pourrez sélectionner une saison crée au préalable dans l’onglet « Saison », ou en créer une nouvelle.
- Appliquer des valeurs directes et uniques à ces dates (Cliquez sur « Appliquer valeurs directes »).
- Appliquer une réduction sur ces dates (cliquez sur « Appliquer réduction»). Vous pourrez sélectionner une réduction crée au préalable dans l’onglet « Réduction», ou en créer une nouvelle.

Une fois que vous aurez bloqué vos dates et actualisé votre calendrier, cliquez sur le bouton « Actualiser le calendrier ». De cette manière, notre algorithme fera que votre propriété apparaitra plus haut dans les résultats de recherche (de nombreux facteurs sont pris en compte, comme la qualité et quantité de photos, le fait de ne pas faire d’overbooking ou tenir son calendrier à jour, entre autres).

Comment synchroniser le calendrier avec d’autres calendriers externes?
Cliquez sur l’icône de synchronisation, situé sur la partie gauche de l’écran.

Vous pouvez actualiser le calendrier de Only-apartments avec les blocage que vous effectuerez sur votre calendrier google. Pour cela, cliquer sur « Lier » et insérer l’URL correspondante. Important :
- Votre calendrier google doit être public
- Vous devez marquer les dates bloquées comme « occupées »
- L’URL indiquée doit être sous format iCal (no XML ni HTML)
Vous pouvez également synchroniser le calendrier de réservation de Only-apartments avec le calendrier de Kigo, et vice versa. Pour cela, cliquer sur « Lier » et insérer le code de l’appartement dans KIGO. Rappelez-vous que vous devez partager l’appartement avec nous pour que cela fonctionne.
Une fois les calendriers lié, cliquez sur « Synchroniser maintenant » chaque fois que vous souhaitez qu’ils se synchronisent.
Comment créer des saisons?
Pour créer des saisons vous pouvez sélectionner des dates sur votre calendrier et les créer directement, ou vous rendre sur l’onglet « Saisons », créer toutes vos saisons, et revenir au calendrier afin de les appliquer sur les dates de votre choix.
Dans l’onglet « Saison », vous pouvez en importer depuis d’autres propriétés si elles sont déjà crée ou cliquer sur « Nouvelle saison ». En haut à gauche, vous devrez choisir un nom et une couleur :

Vous pourrez éditer votre saison en créant une variation de tarif par rapport au tarif de base (vous devez déplacer la boule sur la barre horizontale).

Ou en créant vos nouveaux prix directement, en cliquant sur « Prix absolus ». Ensuite, générez vos prix et cliquez sur «Suivant » si vous souhaitez passer à l’écran suivant, ou sur « Avancé » si vous souhaitez créer des prix spécifiques pour les enfants et/ou lits supplémentaires.

Sur l’écran suivant, vous devez indiquer de quel régime disposerons vos saisons et la durée de séjour minimum et avance minimum. Vous pouvez également définir les jours d’arrivées et de départs (Checkin, checkout) en cliquant sur « Editer »:

Une fois que tout est édité, cliquez sur « Sauvegarder et fermer » et cette saison apparaitra dans la liste des saisons crées. Pour l’appliquer à des dates particulières, sélectionnez ces dates sur votre calendrier et appliquez la saison.
Comment créer des réductions?
Pour créer des réductions vous pouvez sélectionner des dates sur votre calendrier et les créer directement, ou vous rendre sur l’onglet « réductions», créer toutes vos saisons, et revenir au calendrier afin de les appliquer sur les dates de votre choix.
Dans l’onglet « Réductions », cliquez sur « Nouvelle réduction ». En haut à gauche vous devrez entrer un nom :

Choisissez parmi les six type de réduction disponible et appliquez la valeur correspondante. Cliquez sur « Sauvegarder » et cette réduction apparaitra dans la liste des réductions crées. Pour appliquer une « réduction simple », sélectionner les dates correspondantes dans votre calendrier et appliquer la. Les autres types de réductions (Last Minute, Achat anticipé, réduction à la semaine, réduction au mois, séjour long) s’appliqueront automatiquement au moment où le client effectue sa réservation.


 Français
Français English
English Deutsch
Deutsch Italiano
Italiano Español
Español